pregunta por Ken
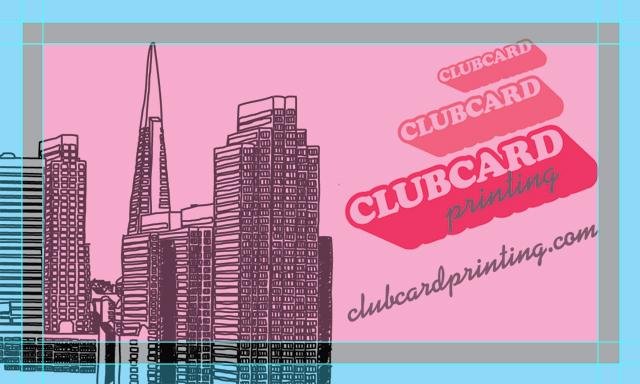
How to Setup a Business Card in Adobe Illustrator
First thing we will need to do to set up print-ready business cards using Illustrator is to create a new artboard and set up the size. To create a new artboard, select File -> New from the menu at the top. The dimensions should be 3.75" x 2.25" and that includes the 1/8" bleed on each edge. We need to ensure that the raster effects is set to 300 dpi and color mode is set to CMYK. Once we have all this set, just hit OK.
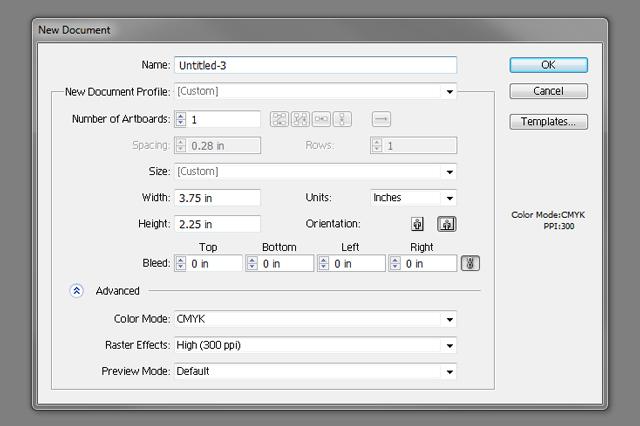
Next, we need to add our guides that will show where the Bleed, Trim and the Critical Area are.
BLEED AREA: 1/8” on each edge . Where all the background, images, color should extend out to.
TRIM AREA: Showing where the card is going to be cut.
CRITICAL MARGIN: 1/8” from the trim line. Keep important graphics and text within this margin to prevent anything to be close to the edge or trimmed off.
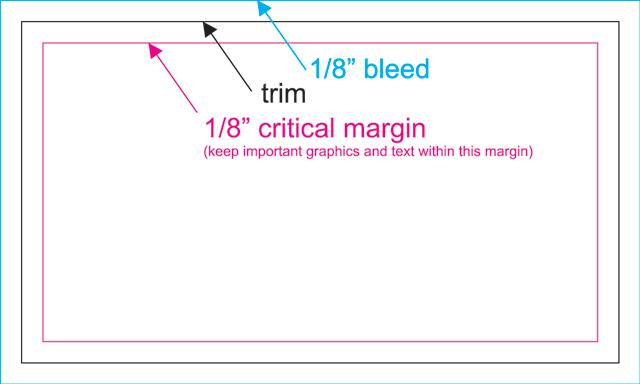
(To create a new guide you need to click on the Ruler area on the edge of the Illustrator artboard and drag into the document. If you don’t see the Rulers please select View -> Show Rulers to activate them)
Once the guides are all set we are ready to start the design. Remember the parameters explained above to avoid any important image or logo being cut off. It is time for you to have fun and be creative with your design.
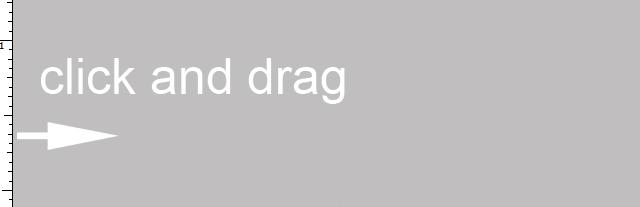
Remember to save your file often while working to avoid losing your work unexpectedly. To save, just click File –> Save As and select the .AI extension (Illustrator file). That is the file you will use to modify your document or send to a designer in case we ever need to make changes to our artwork.
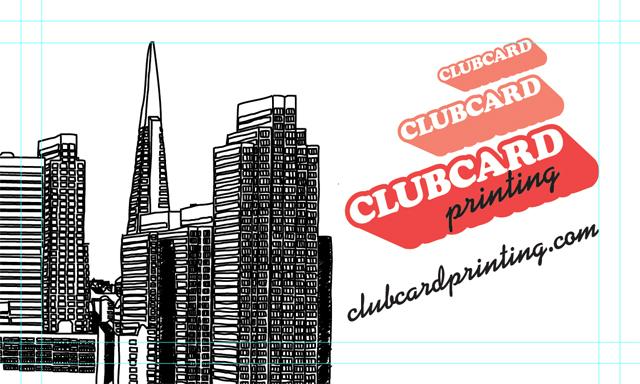

Once we are happy with our design we can get the file ready for print. First thing to do is select all (Select -> All) and convert all text and fonts to outlines by clicking on Type -> Create Outlines. That is going to change the texts from an original font to a shape, disabling editing options.
Click File –> Save As and this time we will select the extension .PDF from the dropdown menu. We recommend adding the word “PRINT” to the filename to distinguish it from your editable file. Click Save. In the pop up window you can check some options such as "View PDF after saving". You want to make sure, as well, "Under Compression" there is no "Down Sample: and under "Marks and Bleeds" you won't need to change any settings since we set up the bleeds when starting the project. Once all is correctly set up, hit OK and your print file will be now saved.

And there you go, we’ve got our business card files all setup and ready for print. We hope this tutorial has been helpful.

Comments
Leave a comment